
현재 arm 기반의 M1 맥은 녹스나 블루스택 같은 안드로이드 에뮬레이터를 사용할 수 없다. 안드로이드 앱 개발을 할 때 사용하는 구글에서 제공하는 안드로이드 에뮬레이터도 정식 버전은 없고 프리뷰만 업데이트 되고 있는 상황이다. 아직 프리뷰 버전의 에뮬레이터인데도 사양이 엄청 좋다.. 하지만 이 프리뷰 버전은 구글 플레이가 지원되지 않아서 apk를 넣어서 설치해야 하는데, 프리뷰 버전에서 구글 플레이를 사용하는 방법에 대해 정리해보려 한다.
google/android-emulator-m1-preview
Contribute to google/android-emulator-m1-preview development by creating an account on GitHub.
github.com
먼저, 구글에서 개발 중인 M1 칩 용 안드로이드 에뮬레이터 프리뷰 버전은 위의 깃헙을 통해 공개되고 있다. 이것을 받아서 내용을 일부 변경해서 사용할 예정이다. 위의 링크에 들어가서 release에 있는 v3를 다운받아주면 된다. 아니면 이 링크에서 바로 다운받아도 된다.

다운받은 android-emulator-m1-preview.dmg 를 마운트하면 위 화면처럼 나오는데 Android Emulator를 Applications로 복사해준다. 다음 작업들을 진행하기 전에 절대로 실행하면 안 된다.
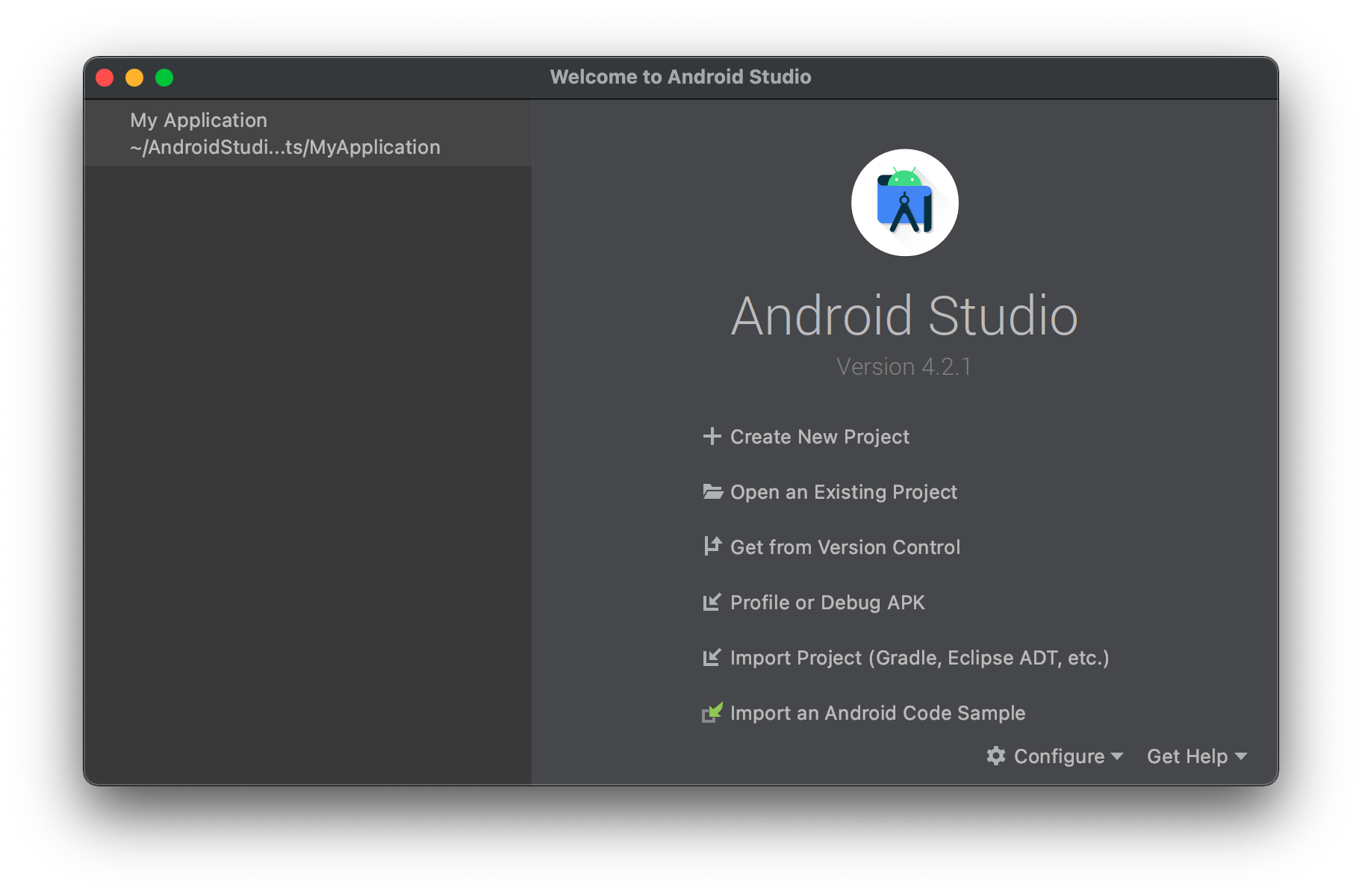
안드로이드 스튜디오에서 사용하는 AVD Manager에서 구글 플레이가 있는 버전의 에뮬레이터를 받고, 여기에서 시스템을 꺼내와서 m1 에뮬레이터에서 사용할 것이다. 안드로이드 스튜디오가 없다면 여기에서 설명대로 다운받고 설치하면 된다. 그 다음에 위의 화면에서 밑쪽에 있는 Configure를 선택한다.
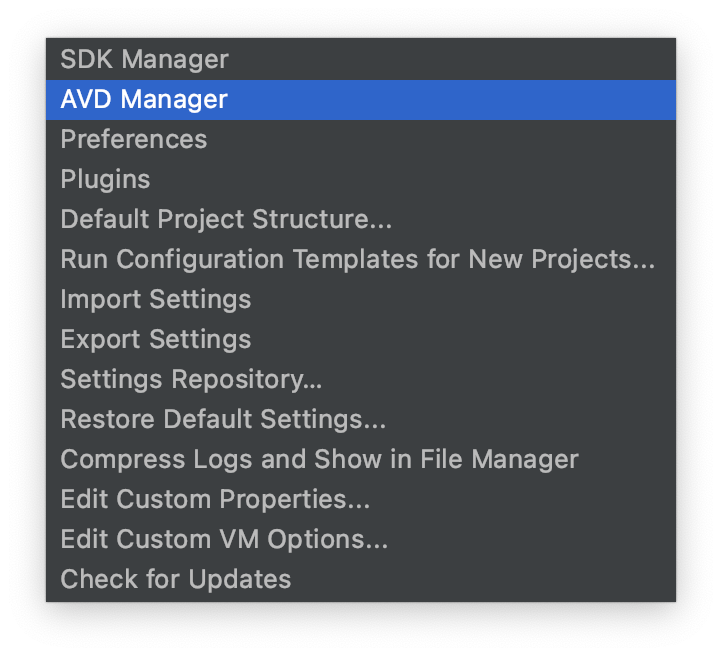
이런 메뉴가 나오면 AVD Manager를 선택한다.

Create Virtual Device를 선택한다.
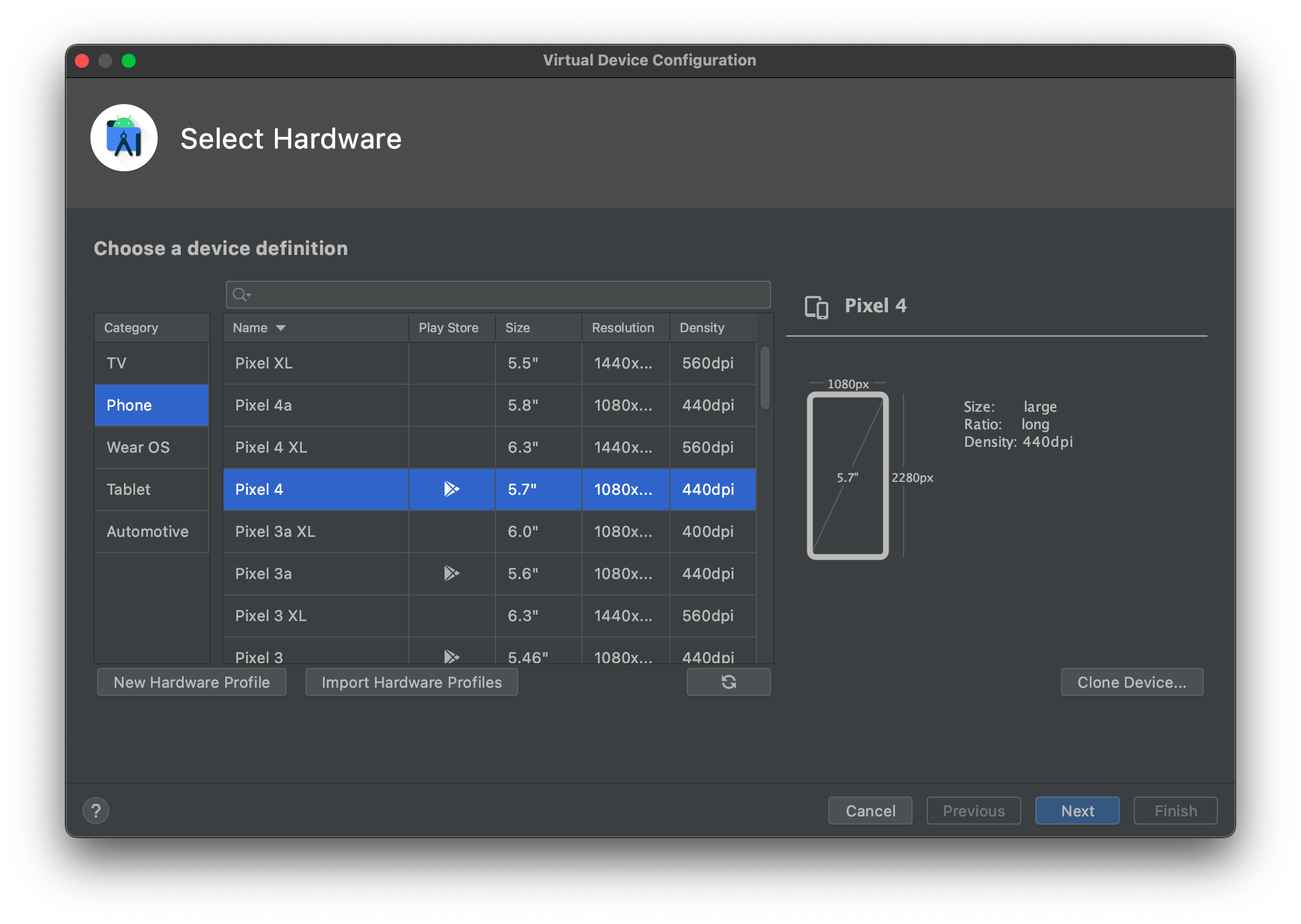
Play Store(플레이 스토어) 표시가가 있는 걸 선택하면 되는데, Pixel 4를 선택했다.

R 버전을 이미 다운로드 받아놔서 뜨지 않지만, 밑의 다른 것들처럼 R 옆에 다운로드 표시가 뜨면 다운로드를 눌러서 받아준다. 여기까지 하고 나면 안드로이드 스튜디오는 더 필요 없다.

~/Library/Android/sdk/system-images/android-30/ 경로에 들어가서 google_apis_playstore가 있는지 확인한다.

Applications에서 Android Emulator를 우클릭하고 패키지 내용 보기를 선택한다.

패키지를 열어서 /Applications/Android\ Emulator.app/Contents/MacOS/aosp-master-arm64-v8a 이 쪽에 내용들이 잘 있는지 확인한다.
앞에 있던 google_apis_playstore 밑의 내용들을 위의 aosp-master-arm64-v8a로 다 복사해주면 된다. 중복 경고가 뜨면 모두 대치 해주면 된다. 아니면 터미널에서 아래의 커맨드를 사용해도 된다.
cp -r ~/Library/Android/sdk/system-images/android-30/google_apis_playstore/x86 /Applications/Android\ Emulator.app/Contents/MacOS/aosp-master-arm64-v8a
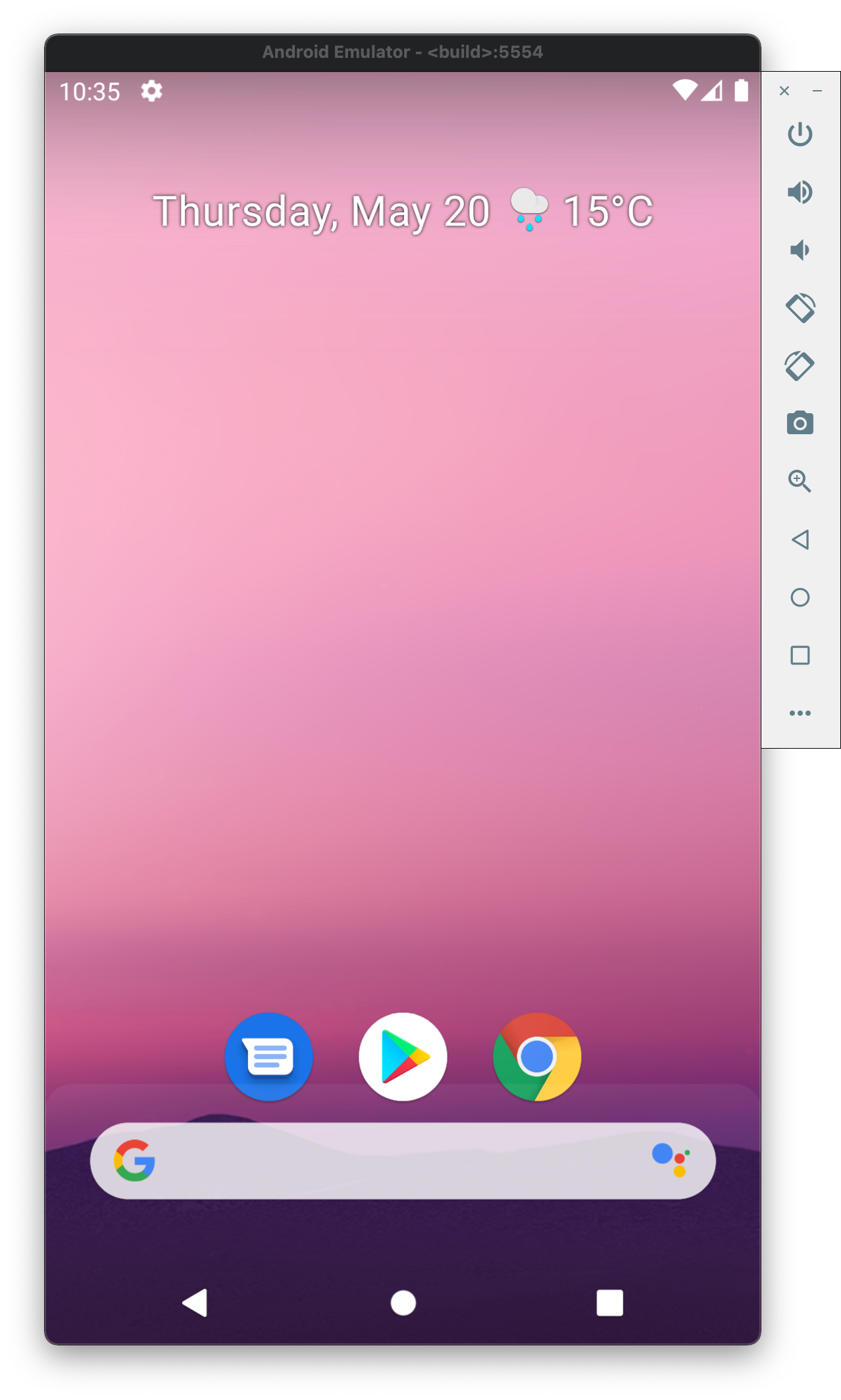
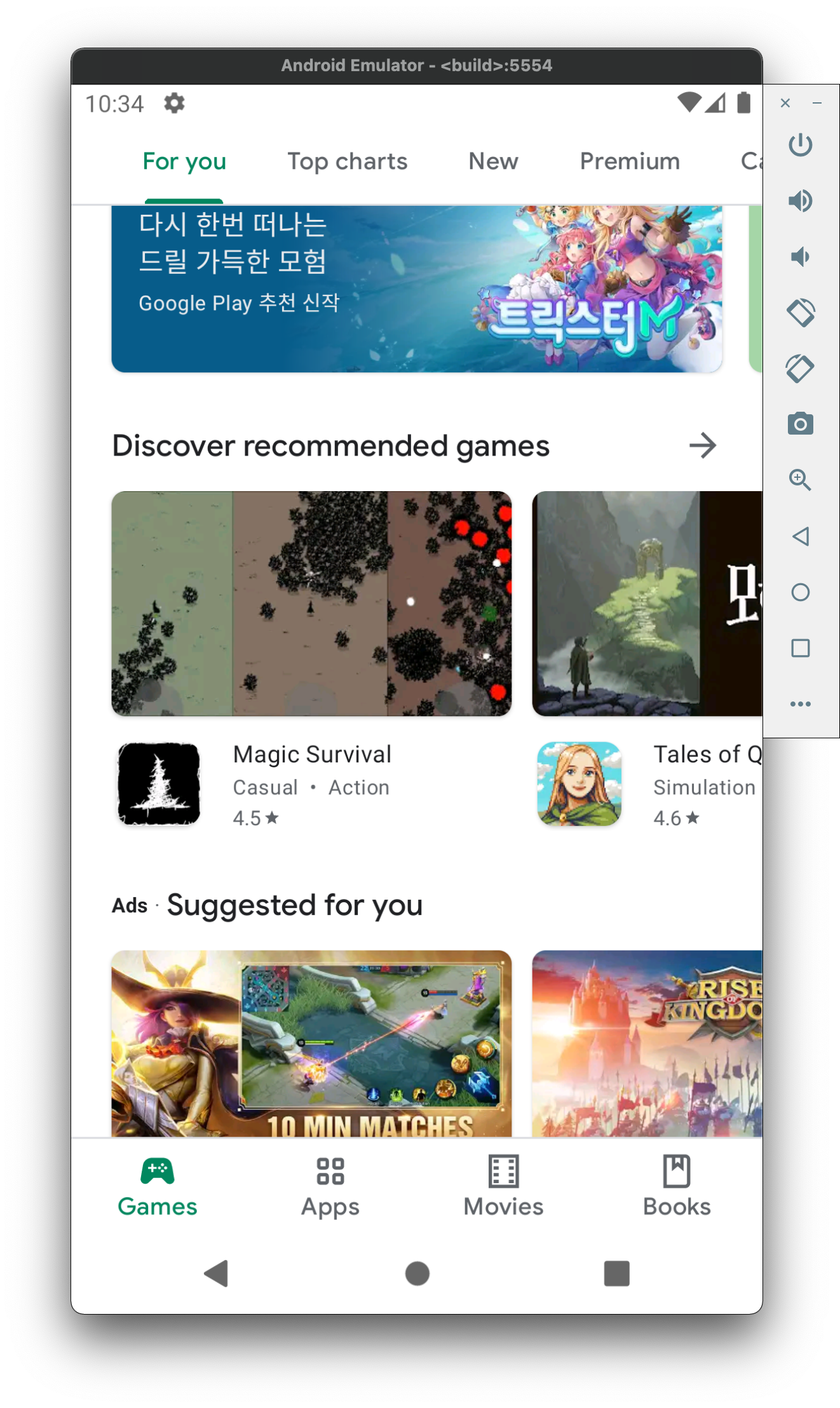
이제 Android Emulator를 실행시켜보면 구글 플레이가 설치되어 있고 잘 되는 걸 확인할 수 있다. 이 방법으로 M1 칩을 사용하는 맥북, 맥미니, 아이맥에서 구글 플레이가 있는 안드로이드 에뮬레이터를 사용할 수 있다.
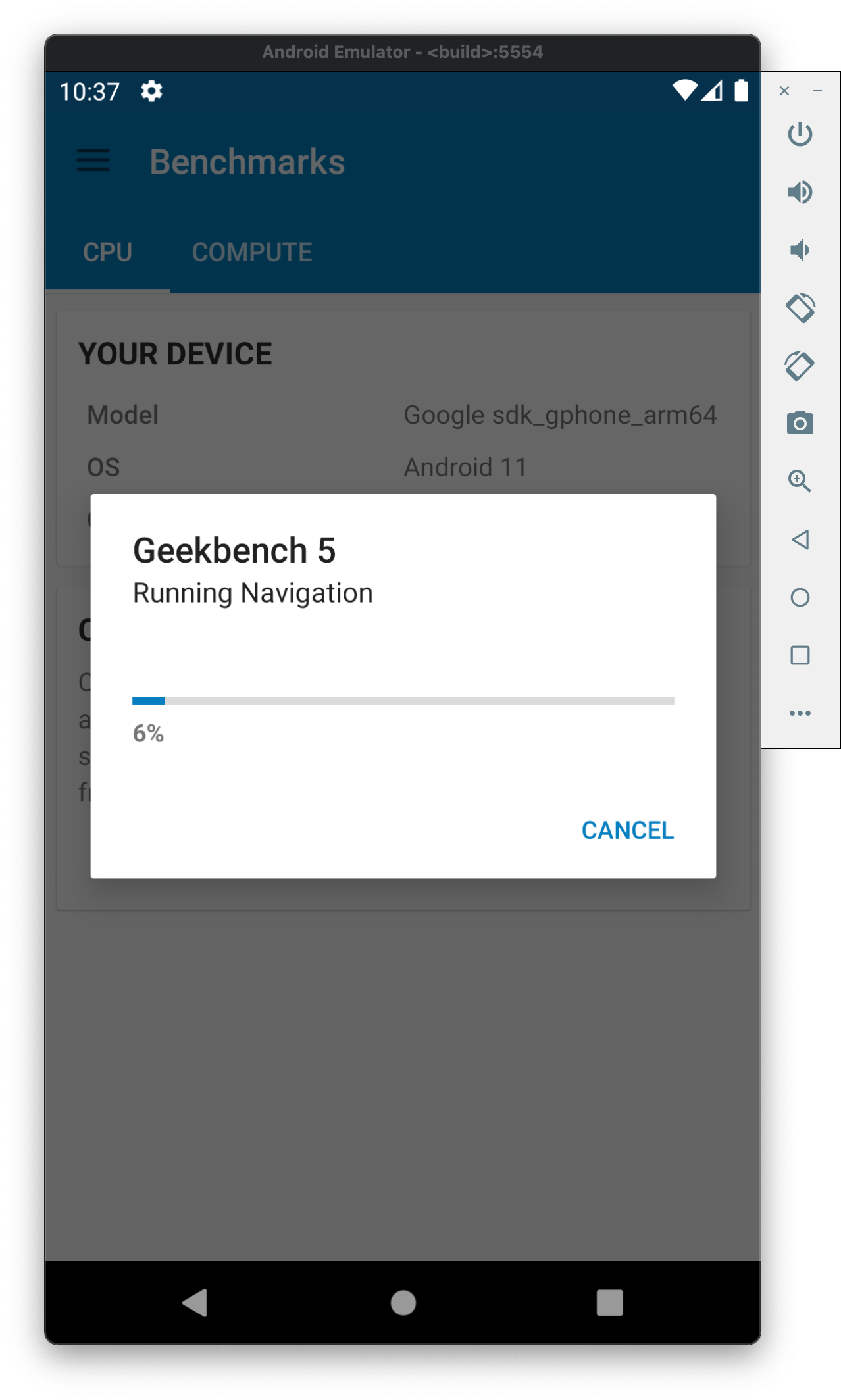

긱벤치5를 받아서 벤치마크도 돌려봤는데 에뮬레이터인데도 성능이 엄청 잘 나온다!
'IT 이야기 > 맥북, MacOS 세팅' 카테고리의 다른 글
| 맥 미니 MacOS 화면 공유 (595) | 2022.04.03 |
|---|---|
| iTerm2 + Oh My ZSH (2) | 2021.05.19 |
| 맥 미니, 맥북, 우분투를 ssh 서버로 사용하기 (4) | 2021.05.18 |
| 맥북, 맥에서 스크린샷 폴더 지정하기 (4) | 2021.05.15 |
| 로지텍 키보드, 마우스 세부 설정 (Logi Options) (3) | 2021.05.15 |




댓글