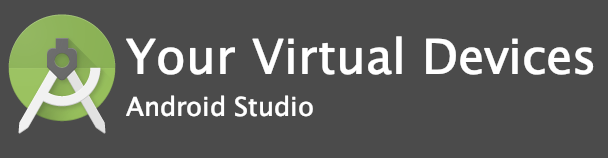
오늘은 안드로이드 스튜디오에서 에뮬레이터를 만드는 방법에 대해 정리해 본다.
안드로이드 앱을 개발할 때, 실제 안드로이드 기기가 없어도 에뮬레이터를 통해 앱 실행과 테스트를 할 수 있다.
AVD Manager

먼저, 안드로이드 스튜디오 창에서 오른쪽 위에 위와 같이 생긴 AVD Manager라는 아이콘이 있다. AVD는 Android Virtual Device를 의미한다. 이것을 눌러서 AVD Manager를 실행 해준다.

기존에 만들어 둔 에뮬레이터가 있는 경우에는 위와 같이 창이 뜰 것이다.
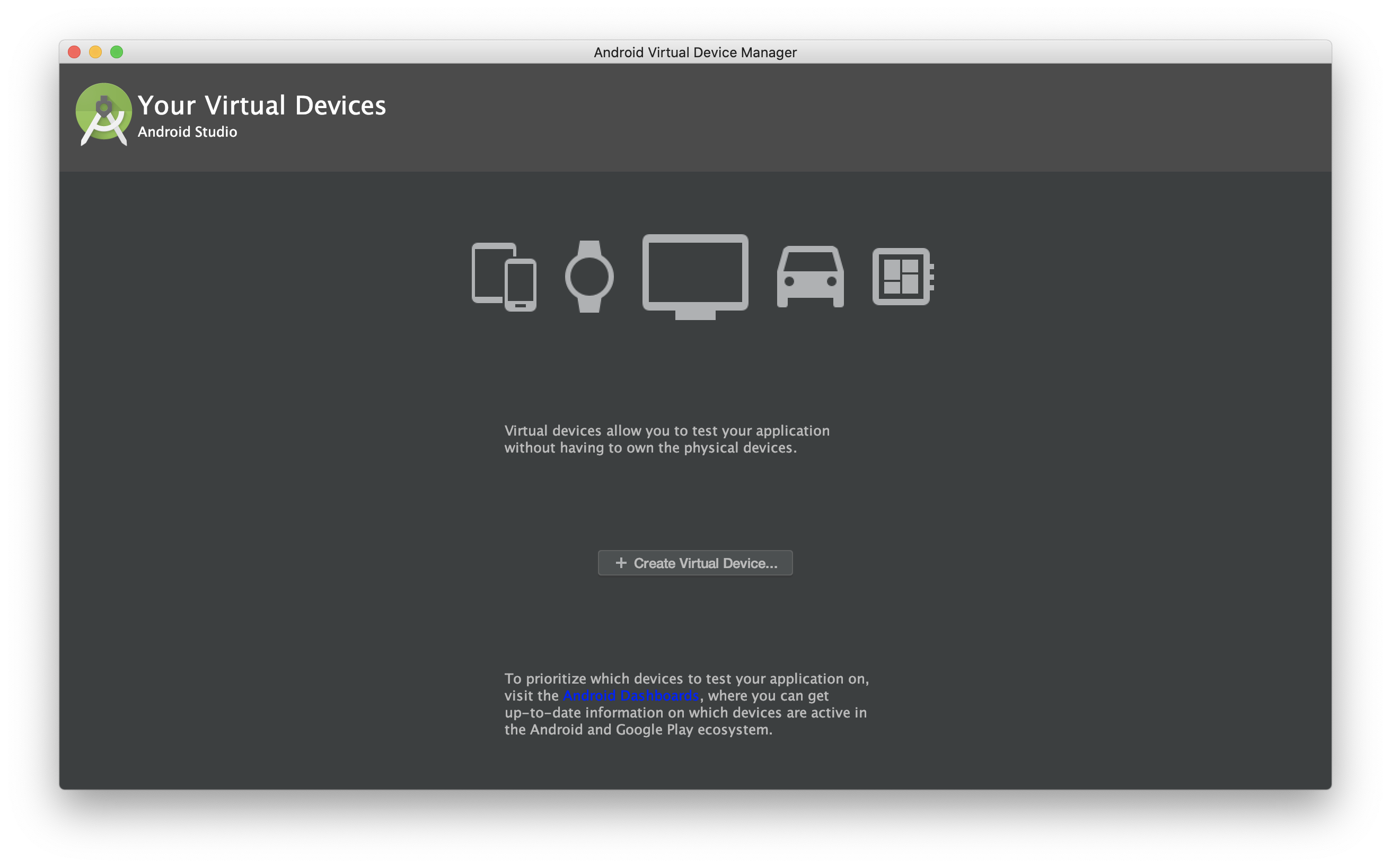
기존에 만들어 둔 에뮬레이터가 없는 경우에는 위와 같이 창이 뜬다.
새 디바이스 만들기
기존에 만들어 준 장치가 있는 경우와 없는 경우 모두, 새 디바이스를 추가하고 싶다면 "Create Virtual Device..." 버튼을 클릭해 준다.

선택할 수 있는 하드웨어의 종류들이 나온다. 카테고리를 보면 TV, Phone, Wear OS, Tablet의 네 가지 종류를 지원하고 있다. 필요로 하는 카테고리를 선택하면 된다. 이번에는 Phone을 생성해볼 것이다.

참고로 위에 있는 이미 설정된 기기들이 맘에 들지 않거나, 특정한 하드웨어 조건의 기기가 필요하다면 하단에 있는 "New Hardware Profile"에서 직접 기기 하드웨어 설정들을 해주고 디바이스를 생성할 수도 있다.
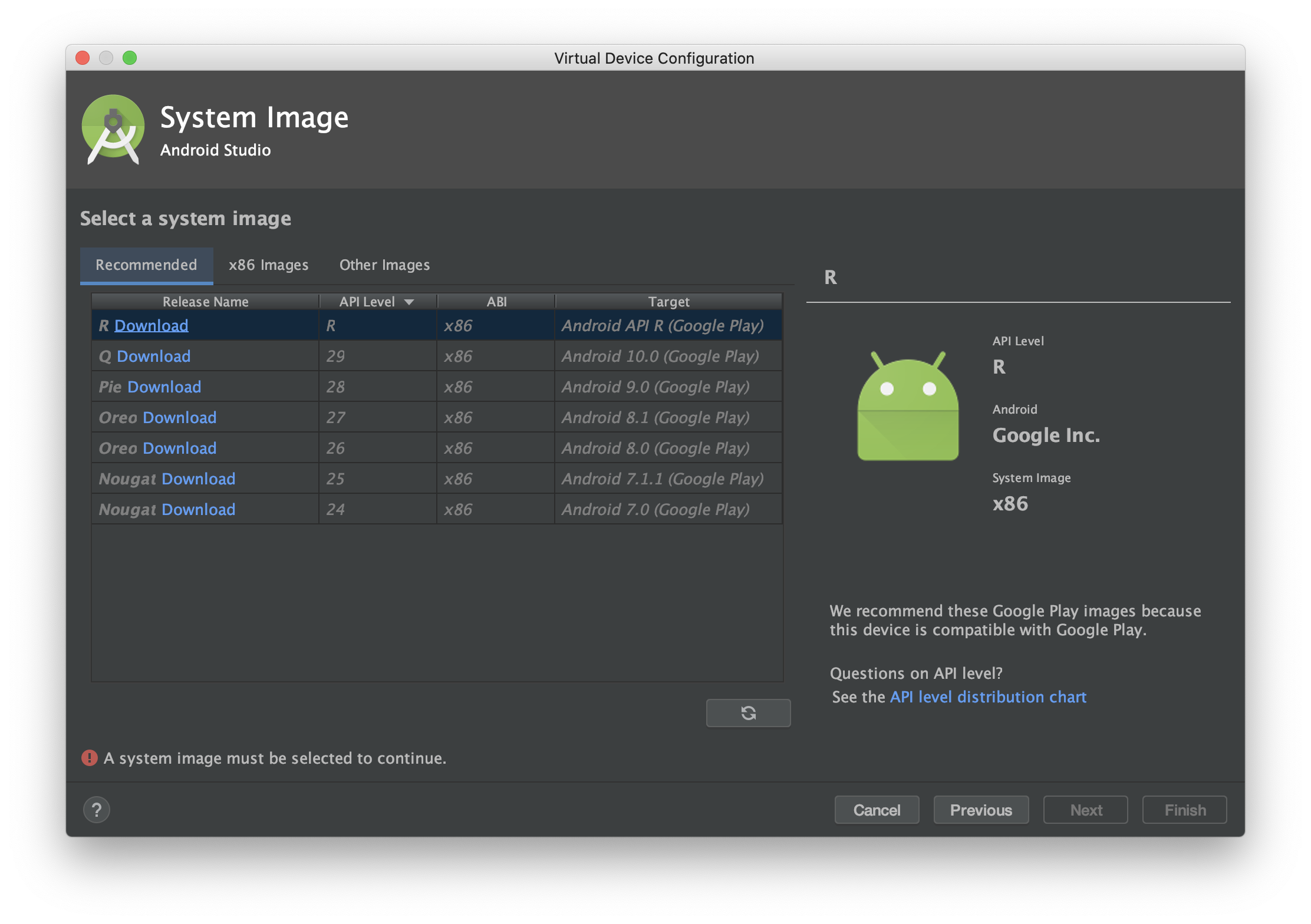
"Pixel 2" 를 선택하고 Next를 클릭하면 위와 같은 모습이 나온다. 하드웨어 선택을 했으니 이번에는 System Image를 선택해야 하는 것이다.아직 다운받은 것이 없어서 필요한 버전을 선택하고 다운로드를 해야 진행할 수 있다. 버전에 따른 타겟과 이에 따라 이용할 수 있는 Google API level이 달라지기 때문에 본인이 진행할 프로젝트의 앱이 실행 가능한 버전을 적절하게 선택한다.

Pie를 다운로드하면 위와 같은 라이센스 약관 동의 창이 뜬다.
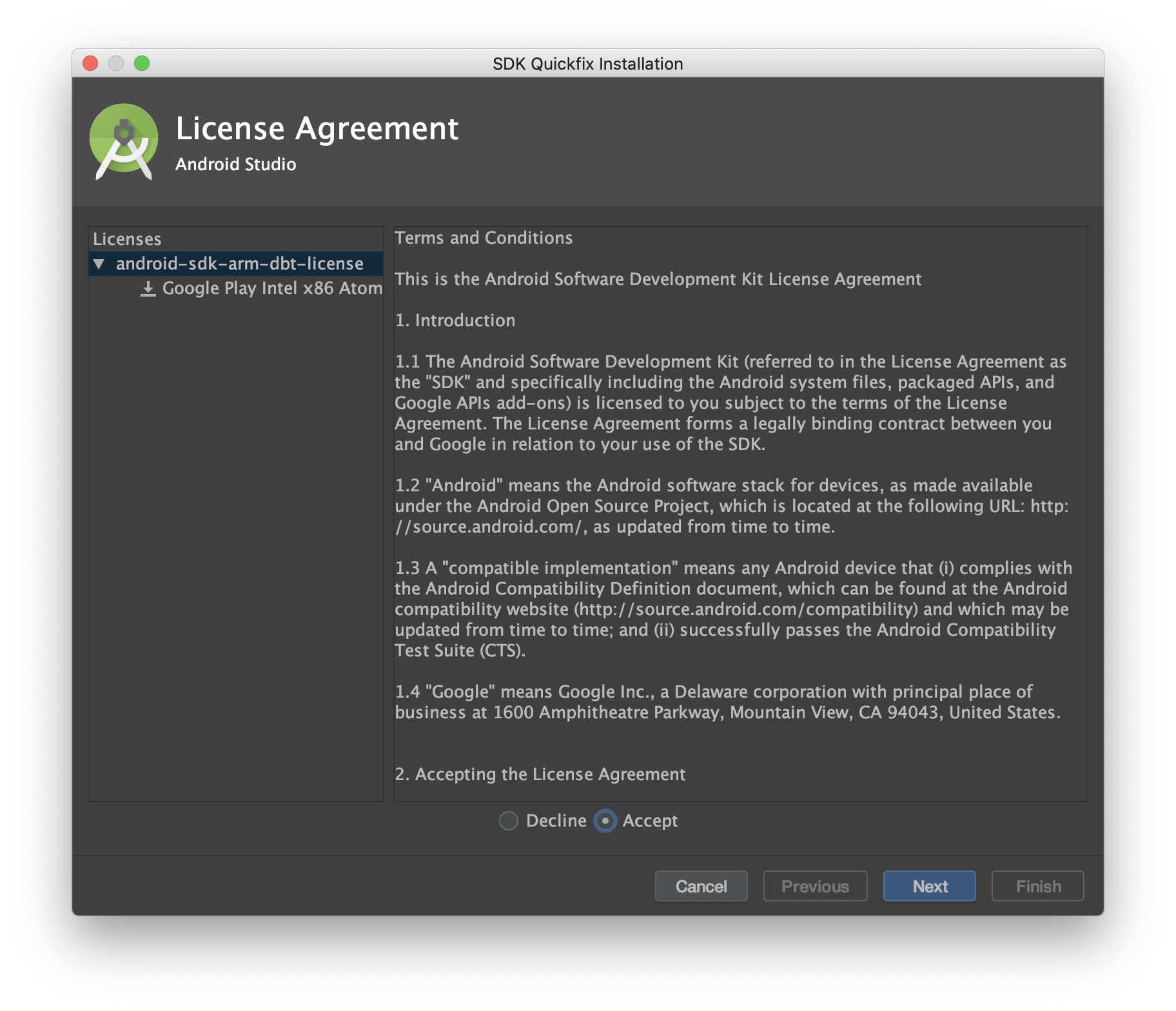
Accept에 체크하고 Next를 눌러준다.

알아서 다운로드와 설치가 진행된다.

다운로드가 완료되고 나면 해당 시스템 이미지를 선택하고 다음으로 넘어갈 수 있다.

그러면 기본 설정을 할 수 있는 창으로 넘어간다. AVD의 이름과 시작할 때 세로 모드로 시작할지, 가로 모드로 시작할지 등을 선택할 수 있다.

일반적으로는 그냥 진행해도 되는데 더 상세한 설정이 필요하다면 "Show Adavnced Settings"를 클릭해서 더 세부적인 설정을 할 수 있다. 클릭하게 되면 위와 같이 설정 편집 화면이 바뀐다.
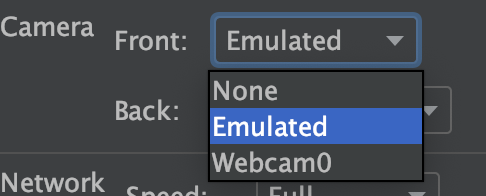
전면 카메라는 없이 할지, Emulated (Simulated)를 쓸지, PC의 웹캠을 사용할 지를 고를 수 있다.


후면 카메라의 경우는 전면 카메라와 선택 옵션이 동일하고, VirtualScene이라는 것이 하나 더 있다.

네트워크의 속도와 레이턴시도 설정해줄 수 있다.

그래픽을 자동으로 할지, 하드웨어 가속을 할지, Software 가속을 할지와 부트 옵션, CPU 코어 수를 고를 수 있다.

메모리, 저장 공간의 용량도 설정할 수 있다.

"Finish"를 클릭하고 나면 위와 같이 디바이스가 만들어진 것을 확인할 수 있다. 우측에 있는 Actions에서 디바이스를 실행하거나 설정을 다시 변경할 수 있다.
에뮬레이터 실행

디바이스를 실행하면 에뮬레이터가 켜지고 만든 디바이스가 동작하는 것을 확인할 수 있다. 우측에 있는 도구 바를 통해 원하는 조작을 할 수 있다. 스크린샷을 찍으면 PC의 바탕화면에 캡처 본이 저장된다.

도구 바의 맨 밑에 있는 항목을 선택하면 위와 같이 다양한 컨트롤을 사용할 수 있다. 위와 같은 화면의 Location에서는 테스트를 위해 기기의 위치를 임의로 설정해줄 수 있다.
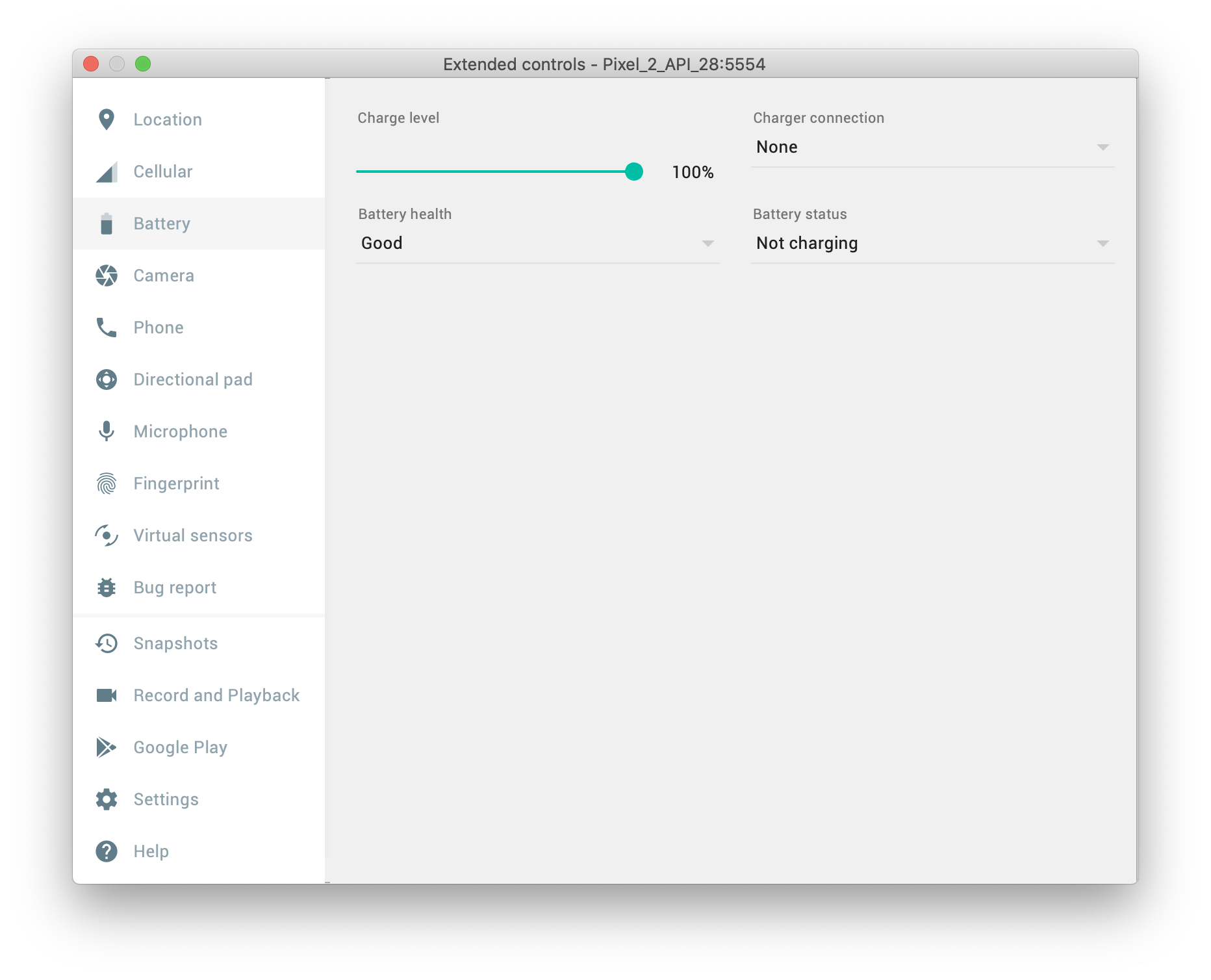
배터리 탭에서는 현재 배터리 충전량과 배터리 수명, 충전 상태, 충전 방식 등도 설정할 수 있다.

Virtual sensors 탭에서는 기기에 달려 있는 각종 센서의 값을 임의로 설정해줄 수 있다.
각 탭들을 눌러서 만져보면 무엇을 하는지 알 수 있을 것이다. 테스트할 앱이 디바이스의 상태, 조건에 따라 동작해야 하는 경우가 있을 텐데, 이럴 때 이 설정들을 통해 디바이스의 상태를 조작해주며 앱을 편리하게 테스트할 수 있다.

안드로이드 스튜디오에서 개발 중인 프로젝트를 AVD에서 실행하고 싶다면 위와 같이 안드로이드 스튜디오 창 상단에서 원하는 디바이스를 선택하고 실행해주면 된다.
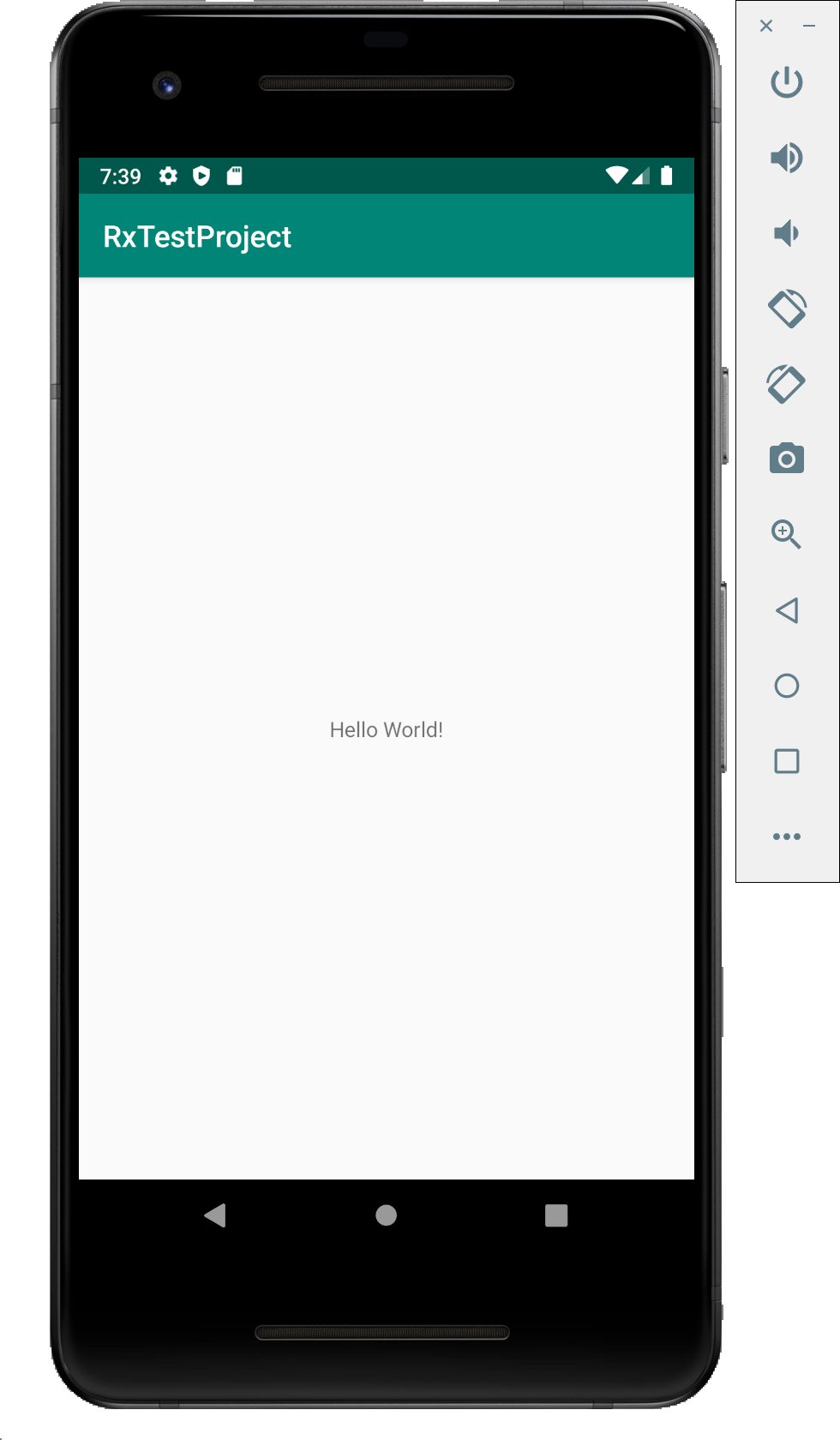
에뮬레이터에서 앱이 잘 실행되는 것을 확인할 수 있다.
'Android > Android Development' 카테고리의 다른 글
| Android Room - Coroutines(코루틴)과 같이 쓰는 법 (6) | 2020.06.06 |
|---|---|
| Android Room - Entity Annotations (271) | 2020.06.04 |
| Android Room (288) | 2020.06.02 |
| Android Studio (안드로이드 스튜디오) 에서 RxKotlin 사용하는 방법 (587) | 2020.05.15 |
| Android Thread, Coroutine 기초 개념 정리 (452) | 2020.05.10 |




댓글